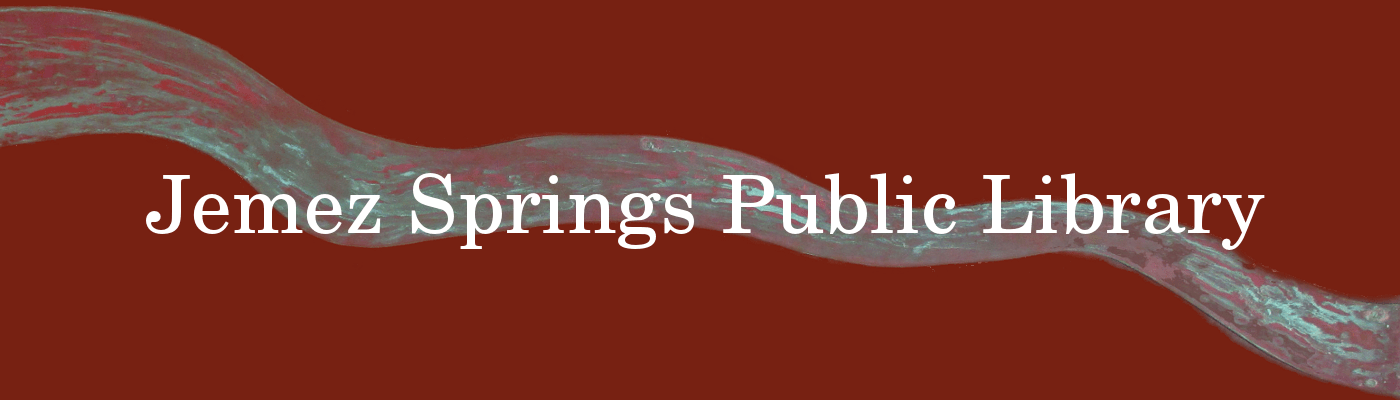- Visit the catalog home page
- Sign into your account in the upper right-hand corner by using your library card number and numeric password.
Forgot your password? Contact the library to reset it.
Please read our Kanopy Streaming Service – Frequently Asked Questions page.
- Visit the catalog home page
- Sign into your account
- Click on “My account” then “Items out / Renewals”
- Renew your items as desired.
- Visit the catalog home page
- Sign into your account
- Search for the item you’d like to reserve.
- Click on the title of the item to expand the information about it.
- Click on “Reserve this item” to place a hold.
- Visit the catalog home page
- Sign into your account
- Click on “My account” then “Reserves / Requests”
- Click on “Request” then fill in the information about the item and click submit.
- Visit the catalog home page
- Sign into your account
- Click on “My account” then “Account Info”
- If your card is up for renewal there will be an option there to renew your card.
Try one of these websites… Or ask a librarian
- What should I read next? www.whatshouldireadnext.com
- Goodreads www.goodreads.com This site not only will give you book suggestions but you can keep track of what you’ve read and what’s in your library at home as well.
- Which book? www.whichbook.net Easy to use, can be used with or without a login to help find you a book.
- Gnooks www.gnooks.com This site asks you a series of questions about books and authors to create a list of possible authors for you.
- What’s next Books in a series helps you find the next book in a series your reading. http://ww2.kdl.org/libcat/whatsnext.asp
- Visit the catalog home page
- Sign into your account
- Search for the item you’d like to review
- Click on the title of the item to expand the information about it
- Click on “Review this item”
- Write your review and click “submit”
- Once staff has approved your review will be viewable in the catalog by clicking on the book.
Reviewed titles have stars next to them in the catalog.
- If you have forgotten your password
- Contact the library to reset your password.
- If you know your current password and want to change it:
- Visit the catalog home page
- Sign into your account
- Click on “My account” then “Account Info”
- There will be an option there to update your password.
Forgetting a network is often a helpful step when you are having problems connecting to a wifi network. Once you have completed the steps for your device below, you should be able to reconnect to the library’s free wifi normally.
Mac OS (Apple):
- Click the wifi symbol at the top of your screen, and select Open Network Preferences.
- In the lower-right corner, choose Advanced.
- Under Preferred Networks select Library wifi.
- Click the minus (-) button to forget.
- Click OK.
iOS (iPhone, iPad):
- From the home screen, choose Settings.
- In the settings menu, choose Wi-Fi.
- Locate and click the blue ‘i’ symbol next to the name.
- Tap Forget this network.
If you do not see the option to forget the network:
- From the home screen, choose Settings.
- In the settings menu, choose General.
- Locate Profile and tap on it.
- Select the profile for Library
- Tap on Delete Profile.
Windows 7:
- Start the Network and Sharing Center by right-clicking the wifi icon in the lower-right-hand corner of your screen.
- In the Tasks pane, click Manage wireless networks.
- Right-click the Library connection, and then click Remove Network.
- In the Manage Wireless Networks – Warning dialog box, click OK.
Windows 8 or 10:
- Click the Network icon on the lower right corner of your screen.
- Choose Network settings.
- Click on Manage Wi-Fi settings.
- Under Manage known networks select Library wifi.
- Then click Forget.
Android:
- From the home screen, choose Settings.
- In the settings menu, choose Wi-Fi.
- Locate Library wifi and tap or press and hold it.
- Choose Forget.
Once you’ve completed the steps above simply reconnect to the Library wifi as normal. No password is required so just leave the password field blank.
Please note: Your personal device may not use the exact terminology to “forget” a network. You may need to search for instructions for your specific device on how to delete a network connection that had previously been used.
Still have questions? We’re here to help. Please contact us.